💻 Ordenadores
Requisitos previos
- Estar dentro del centro para encontrarse dentro del rango de cobertura de la red
salestriana.
Sistemas
Sistemas Windows
- Nos dirigimos a los ajustes de la red WiFi, normalmente ubicados en la esquina inferior derecha de la pantalla.
- Buscamos la red
salestrianay pulsamos sobre conectar
Mostrar pantalla
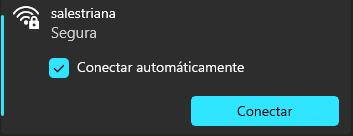
- Rellena los campos:
- Nombre de usuario: Utilizar el correo electrónico corporativo (e.j: juan.lopez@triana.salesianos.edu) o el usuario (ej: juan.lopez)
- Contraseña: La contraseña que utilices para acceder al correo electrónico corporativo.
ADVERTENCIA
Recuerda que las cuentas de correo electrónico terminadas en @salesianos.edu no se pueden utilizar, solo aquellas terminadas en @triana.salesianos.edu son válidas.
- Acepta y comprueba los datos del certificado
Mostrar información del certificado
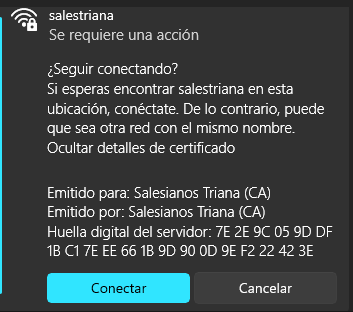
Este procedimiento aplica para Windows 10, 11 y cualquier versión posterior.
En caso de que utilices una versión anterior y el procedimiento aquí descrito no es suficiente para que el botón de Conectar se habilite, revisa los parámetros de configuración detallados.
Sistemas macOS
ADVERTENCIA
Como se indica a continuación, las versiones antiguas de Mac no pueden actualizarse de ninguna forma y deben de actualizarse al estar más que obsoletas.
Recursos e información sobre cómo actualizar
- Si los pasos de esta página no funcionan, desde tu Mac pulsa aquí
- Busca en la lista de aplicaciones una que se llame "Instalar macOS Ventura"
- Ábrela y sigue todos los pasos del asistente
Una vez actualices tu Mac, ya tendrás disponible la sección de "Actualización de software" que se indica en la página. Desde ahí siempre podrás mantener tu Mac actualizado. Es recomendable activar la opción
Mantener el Mac actualizado automáticamente
Este procedimiento aplica para macOS 11 Big Sur y cualquier versión posterior.
- Nos dirigimos a los ajustes de la red WiFi, normalmente ubicados en la esquina superior derecha de la pantalla.
- Buscamos la red
salestrianay pulsamos sobre conectar - Rellena los campos:
- Nombre de usuario: Utilizar el correo electrónico corporativo (e.j: juan.lopez@triana.salesianos.edu) o el usuario (ej: juan.lopez)
- Contraseña: La contraseña que utilices para acceder al correo electrónico corporativo.
ADVERTENCIA
Recuerda que las cuentas de correo electrónico terminadas en @salesianos.edu no se pueden utilizar, solo aquellas terminadas en @triana.salesianos.edu son válidas.
- Confirma que quieres guardar el certificado en el Keychain de Apple.
- Es posible que se te soliciten permisos de administrador: Introduce la contraseña de tu equipo o usa tu huella con Touch ID
En caso de que utilices una versión anterior y el procedimiento aquí descrito no es suficiente para que el botón de Conectar se habilite, revisa los parámetros de configuración detallados.
Sistemas Linux
Por regla general, todas las distribuciones Linux modernas tienen gestores de conexiones que, al igual que Windows y Mac, también identifican qué parámetros son necesarios para conectarse a la red, por lo que los pasos a seguir serían muy similares a los de Mac.
Si tras rellenar el campo Nombre de usuario y Contraseña el botón de "Conectar" sigue sin habilitarse, tendrás que introducir los parámetros manualmente. Revisa los parámetros de configuración detallados.
¿Problemas?
Empieza probando estos pasos.
Si nada de eso funciona, escribe un correo, explicando todo lo que has intentado hasta ahora y adjuntando capturas de pantalla de las diferentes opciones de configuración que muestra tu dispositivo.
